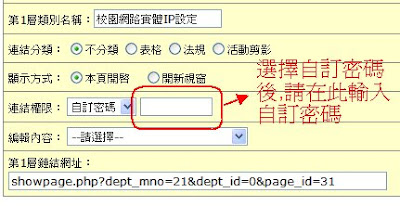傳統上傳介面如下

PS:申請教師網頁平台空間之老師,檔案上傳總容量為每人1.5GB的空間

說明(1)傳統上傳介面,提供單次最高10檔案同時上傳
(2)每單個檔案上傳上限為300MB
(3)上傳檔案以較學檔案為主,.PDF,.DOC,.PPT,.HTML…等
(2)每單個檔案上傳上限為300MB
(3)上傳檔案以較學檔案為主,.PDF,.DOC,.PPT,.HTML…等
多檔案上傳介面如下
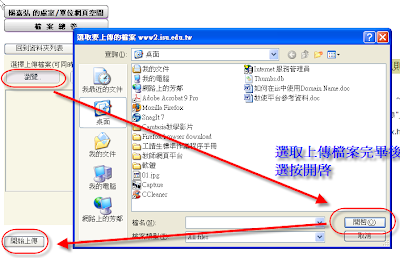

 使用多檔案上傳注意事項
使用多檔案上傳注意事項說明: (1)多檔案上傳
每單檔上傳上限為10MB單次上傳總上限為50MB
(2)單次最高10檔案同時上傳
(3)本版本目前只支援IE瀏覽器
傳統上傳介面與多檔案上傳介面綜何比較
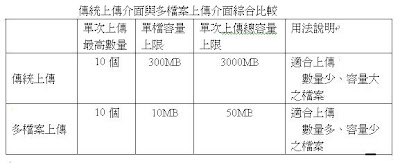
檔案上傳注意事項:為配合保護智慧財產權 請勿上傳非具有著作權的資料或檔案供人瀏覽或下載
 備註:此圖以電算中心的校內合法授權頁面為示範
備註:此圖以電算中心的校內合法授權頁面為示範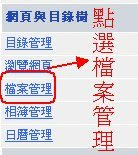
.jpg)
.jpg) 但別灰心,我們先將欲做成檔案型保護連結檔案的站內網址複製下來
但別灰心,我們先將欲做成檔案型保護連結檔案的站內網址複製下來 在檔案管理中無法直接做保護連結的設定
在檔案管理中無法直接做保護連結的設定 在二級單位”保護連結”下,目錄管理中
在二級單位”保護連結”下,目錄管理中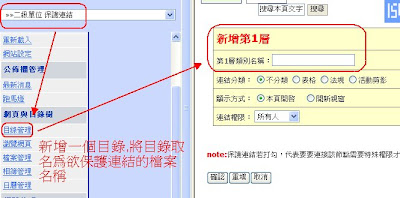
 接著
接著 到欲設定檔案型保護連結的網頁下,將剛複製的連結貼上更新後即可
到欲設定檔案型保護連結的網頁下,將剛複製的連結貼上更新後即可


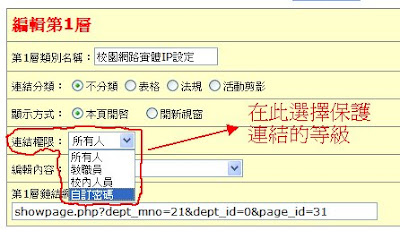).jpg)